User Guide
Supper Strikers is a desktop application for managing your supper orders. It is targeted at students living in NUS for ordering delivery from supper stretch. While it has a GUI (Graphical User Interface), most of the user interactions happen using a CLI (Command Line Interface).
- Features
- General
- Vendor related commands
- Menu related commands
- Order related commands
- FAQ
- Command summary
-
Download the latest
supperstrikers.jarfrom here. -
Copy the jar to the folder you want to use as the home folder for your SupperStrikers.
-
Open a command window. Run the java -version command to ensure you are using Java 11. If not, please install Java 11 to ensure you are able to safely launch the jar file.
-
Launch the jar file using the java -jar supperstrikers.jar command (do not use double-clicking). The GUI similar to the one below should appear in a few seconds.
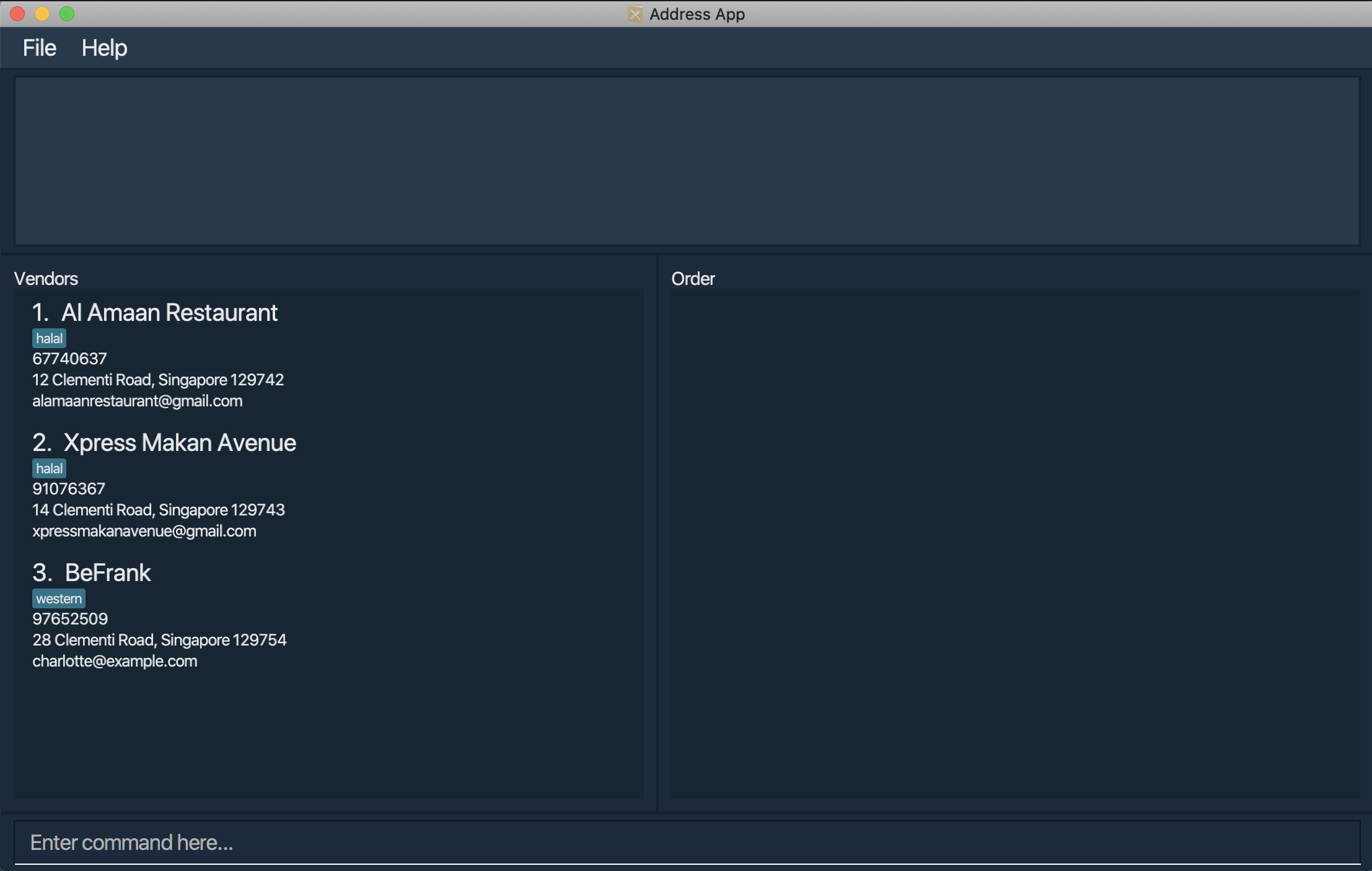
-
Type the command in the command box and press Enter to execute it. e.g. typing
helpand pressing Enter will open the help window.
Some example commands you can try:vendor: List all the vendors available.vendor 1: Select the first vendor to make a supper order for.add 1 2: Adds two quantity of the item at the 1st index from the vendor’s menu to your supper order.remove 1 1: Removes 1 quantity of the item at the 1st index from your order.preset save My First Preset: Saves your current order items locally as a preset with the name “My First Preset”, which you can call it back easily by:preset load My First Preset: Loads the preset with the name “My First Preset” to your supper strikers app!exit: Exits the app.
-
Refer to the Features below for details of each command.
Features
Notes about the command format:
-
Words in
UPPER_CASEare the parameters to be supplied by the user.
E.g. infind KEYWORD,KEYWORDis a parameter which can be used asfind spicy. -
Items in square brackets are optional.
E.gadd INDEX [QUANTITY]can be used asadd 3 2or asadd 3. -
Friendly syntax is supported! For any command, typing the prefix of the command will already be recognized, unless there is any ambiguity.
- E.g.
helponly requires the user to typehto be recognized, whilesortwill require user to at least typesosince typingsby itself will conflict with another commandsubmit(The commands will be explained below. To minimize confusion, the whole command will be shown instead of the prefix.)
- E.g.
-
Extra whitespaces in between arguments will be ignored.
The application is divided into two modes, vendor mode and menu mode. Vendor mode is when a vendor is not yet selected, as seen by the section on the left displaying a list of vendors. In vendor mode, only vendor related commands can be executed. In menu mode, vendor, menu and order commands can be executed.
General
Getting Started: help
Shows the user instructions on how to use the application.
Format: help
- Note that anything written after the
helpcommand will be ignored.
Exit application: exit
See you next time!
Note that any arguments written after the exit command will be ignored.
exitandexit 1is treated as the same command- This also applies to all other commands with no arguments
Format: exit
- This command closes the jar file.
Vendor related commands
View/select vendor: vendor
Displays the list of all vendors or selects the specified vendor.
Format: vendor [INDEX]
- If no
INDEXis specified, it displays the list of all vendors and returns to vendor mode. - If an
INDEXis specified, the corresponding vendor is selected, and its menu will be shown. - If there is an existing supper order, it will be deleted.
INDEXmust be a positive integer and must not exceed the size of the vendor list.
Examples:
vendor: Changes back to vendor mode.vendor 2: Selects the 2nd vendor in the list.
Menu related commands
Displaying supper menu: menu
Displays the default menu from the selected vendor.
- Can be used to display the menu after a
sort/find/pricecommand. - Note that any arguments written after the
menucommand will be ignored, and menu will be listed as intended.
Format: menu
Example:
menu: Displays the full menu of the selected vendor.
Sorting the menu: sort
Sorts the menu by either price or name.
Format: sort MODE [DIRECTION]
MODEdictates which mode it will sort by, with format:n: sorts by namep: sorts by price
DIRECTIONdictates which direction it will sort by, with format:a: sort in ascending orderd: sort in descending ordert: toggles the direction, if previous sort was ascending, new direction is descending. If no direction was previously specified, sort in ascending order.
- If
DIRECTIONis not specified, it will be treated as a toggle, and ascending direction will be sorted as descending order and vice versa.
Examples:
sort n a: sorts the menu by name in ascending direction.sort p: sorts the menu by price in opposite direction as last sorted.
Find menu item: find
Finds and lists all menu items containing any of the specified keywords in their name.
Format: find KEYWORD [MORE_KEYWORDS]...
KEYWORDare NOT case-sensitive.- Tags will also be detected.
- Note that keywords with spaces will be are treated as separate keywords (see example below). This is to avoid user mistake.
Examples:
find milo: lists all menu items containing the word ‘milo’ in their name.find milo dinosaur: lists all menu items containing the word ‘milo’ or ‘dinosaur’ in their name.
Filter menu item by price: price
Filters all menu item within a specified price range.
Format: price INEQUALITY PRICE
INEQUALITYis an inequality sign, of the below formats:<: Strictly less than<=: Less than or Equal to>: Strictly greater than>=: Greater than or Equal to
PRICEmust be a non-negative real number. Only up to 2 decimal places will be considered, anything from third decimal places onward will be ignored.
Examples:
price < 3: lists all menu items with price less than $3.price <= 2: lists all menu items with price less than or equal to $2.price > 4.123: lists all menu items with price greater than $4.12
Order related commands
Adding an order item: add
Adds an order item for the user according to the index from the menu to the user’s supper order.
Format: add INDEX [QUANTITY]
- The
INDEXrefers to the index number shown on the displayed menu list. INDEXmust be a positive integer and must not exceed the size of the menu list.QUANTITYcan be specified to indicate the number of item to be added. Otherwise, it adds one quantity of the item at the specified index.
Examples:
add 1 1: add item at INDEX 1, of QUANTITY 1.add 2 3: add item at INDEX 2, of QUANTITY 3.add 1: add item at INDEX 1, of default QUANTITY 1.
Removing an order item : remove
Removes the specified item from the supper order.
Format: remove INDEX [QUANTITY]
INDEXrefers to the index number shown in the displayed supper order list.INDEXmust be a positive integer and must not exceed the size of the supper order list.QUANTITYcan be specified to indicate the number of item to be deleted (has to be less than or equal to the current quantity).- If
QUANTITYis not specified, it removes all items of the specified index.
Examples:
remove 2: remove all items at INDEX 2.remove 1 2: remove item at INDEX 1, of quantity 2.
Tag an order item: tag
Tags an order item with remark.
Format: tag INDEX REMARK
- The
INDEXrefers to the index number of the order item. INDEXmust be positive number and must not exceed the size of the order list.REMARKis any non-empty string.- If the
REMARKbeing added to the order item already exists, it would not be added. - Unlimited tags can be added, and is left up to the user’s discretion.
Examples:
tag 5 2 no egg: tags the order item at INDEX 5 with the REMARK ‘2 no egg’.
Untag an order item: untag
Clears all tags of the specified order item.
Format: untag INDEX
- The
INDEXrefers to the index number of the order item. INDEXmust be positive number and must not exceed the size of the order list.
Examples:
untag 1: clears all tags for the order item at INDEX 1.
Clearing the order: clear
Removes everything from the order.
Format: clear
Example:
clear: clears all items on current order.
Undo changes to order: undo
Undoes last change to the order. Note that it does not affect commands unrelated to order.
Format: undo
- Note that any arguments written after the
undocommand will be ignored. - Note that an error message will be returned to the user if there are no changes left to undo.
Example:
undo: undoes previous command and returns order back to its previous state.
Calculate total: total
Displays the total cost of the order currently.
Format: total
- Note that any arguments written after the
totalcommand will be ignored. - Note that an error message will be returned to the user if the order is empty.
Example:
total: returns the total cost of all items from current order.
Profile Details: profile
Add delivery address and phone number for submission.
Format: profile PHONE ADDRESS
-
PHONErepresents your contact number and must be a valid phone number (First digit must start with a 6/8/9 and must be exactly 8 digits long). -
ADDRESSrepresents your delivery address.
Examples:
profile 92030888 25 Lower Kent Ridge Rd, Singapore 119081: Saves your PHONE number as ‘92030888’ and your ADDRESS as ‘25 Lower Kent Ridge Rd, Singapore 119081’.
Generate order text: submit
Displays a copy-paste-able text of profile with order. A profile must be set up before using submit.
Format: submit
- Text obtained will be copied to clipboard if possible.
- Note that an error message will be returned to the user if the order is empty.
- Note that any arguments written after the
submitcommand will be ignored.
Example:
submit: returns a text form of the order
Preset supper orders: preset
Saves or Loads a preset of the user’s supper order.
Format: preset MODE [NAME]
MODEdictates what the system will perform for the user’s supper orders, represented by the formats:save: Used to save a preset. (If used without aNAME, will save with a default preset name of ‘MyPreset’)load: Used to load a preset. (If used without aNAME, will list all saved presets for the current vendor)delete: Used to delete a preset. (NAMEmust be specified)
NAMEis the preset name which the system will save the preset as, or tries to load the given preset by the given name.- if
NAMEalready exists and preset is in save mode, the new preset will overwrite the existing preset. NAMEis case-sensitive and supports space characters.- if
NAMEdoes not exist and preset is in delete mode, an error message will be returned to the user.
- if
- Presets are split by vendors, therefore running
preset save PresetNamefor two different vendors will not affect one another. Similar forpreset load.
Examples:
preset save: saves the user’s supper order with the default preset name.preset load MyPreset: loads the current default preset if it exists.preset save vegan: save the user’s supper order with a preset NAME of ‘vegan’.preset load vegan: loads the preset supper order with the preset NAME ‘vegan’.preset delete vegan: deletes the preset supper order with the preset NAME “vegan”.
FAQ
Q: How do I transfer my data to another Computer? A: Overwrite your current data file with your old data file.
Q: Why are some pictures missing on the menu? A: These are intended as an example of what is shown if vendors lack a picture for a menu item.
Q: Why am I not allowed to add vendors or menu items? A: We realised that allowing users to add vendors or menu items from the command line is unfeasible, as each vendor will have many menu items, and it would be extremely time-consuming for the user. However, the user is able to manually add vendors or menu items in the json file, but the user must ensure that all details are included correctly.
Command summary
| Action | Format |
|---|---|
| Help | help |
| Exit | exit |
| Vendor | vendor [INDEX] |
| Menu | menu |
| Sort | sort MODE [DIRECTION] |
| Find | find KEYWORD [MORE_KEYWORDS]... |
| Price | price INEQUALITY PRICE |
| Add | add INDEX [QUANTITY] |
| Remove | remove INDEX [QUANTITY] |
| Tag | tag INDEX REMARK |
| Untag | untag INDEX |
| Clear | clear |
| Undo | undo |
| Total | total |
| Profile | profile PHONE ADDRESS |
| Submit | submit |
| Preset | preset MODE [NAME] |